こちらの記事は、現在はOAスキル初級から中級を目指している、最終目標としてはExcelマクロなども使えるレベルになることを目標にしている人を想定して書いています。
Excel関数で表示形式の問題で思い通りに 操作できない原因の一つに「表示形式」の問題があります。表示形式について理解を深めていくと、Excelの数式の操作がスムーズになり、ゆくゆくマクロにもつながりやすいです。
というわけで今回はExcelの「表示形式」とは何か、どんなものがあるか、広く浅く説明していきます。
「表示形式」の種類、その前に、どこにあるやつ?
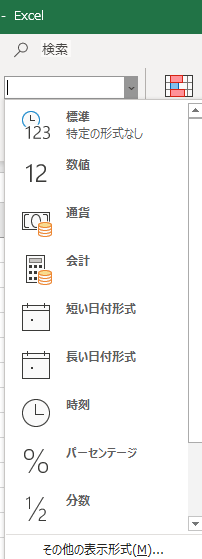
「ホーム」タブ
>真ん中あたりの数値
>検索タブの下にある白い□です。
開くと、図のようになっています。
⓵標準 ➁数値
➂通貨 ④会計
⑤短い日付形式
⑥長い日付形式
⑦時刻 ⑧パーセンテージ
⑨分数 ⑩指数
⑪文字列
ということで、表示形式として選べるのは11種類あります。
表示形式とは、最も簡単に言うと、読んで字のごとく、表示の見え方の形です。
表示形式を変えることにより、見た目の形を変更することが可能です。
具体的に話したほうが分かりやすいと思いますので、下記、比較しながら説明していきます。
⓵標準 ➁数値 ⑪文字列
数値と文字列の違い
最初から難しい話ですが、文字列はただの文字の羅列です。
なので、数値同士は計算できますが、文字列は計算できません。
例)
A1セル ![]() 表示形式で「数値」を選んでから=2+3 と入力
表示形式で「数値」を選んでから=2+3 と入力
B1セル ![]() 表示形式で「文字列」を選んでから =2+3と入力
表示形式で「文字列」を選んでから =2+3と入力
![]()
結果はこうなりました。

赤が数値、青が文字式です。数値の方だけが計算されました。
ちなみに紫で囲まれた部分は、「入力した値」が表示されますので、この場合数値でも文字式でも同じもの(=2+3)が表示されます。
では、次は標準です。
「特に何も表示形式が決まっていない場合」、つまりデフォルトです。
こんどは、
C1セル ![]() 何も表示形式を設定せずに「=2+3」と入力
何も表示形式を設定せずに「=2+3」と入力
※すると、表示形式は「標準」になっていますね。
![]()
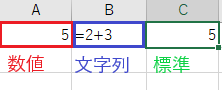
PCで数字を入力すると、デフォルトで表示形式は数値になっているのです。
それを標準と言います。
どんな時に困るか
0で始まる数字をそのまま入力(標準が数値形式)すると、0が消えてしまいます。
これは「0で始まる数値はない」となっているからです。
・1回入力したデータを消す
➂通貨 ④会計
細かい違いがあります。普段、会計処理等をシステムでやる場合はあまり意識して使わない機能かもしれません。
通貨
マイナスの時に赤い表示にしたりできます。
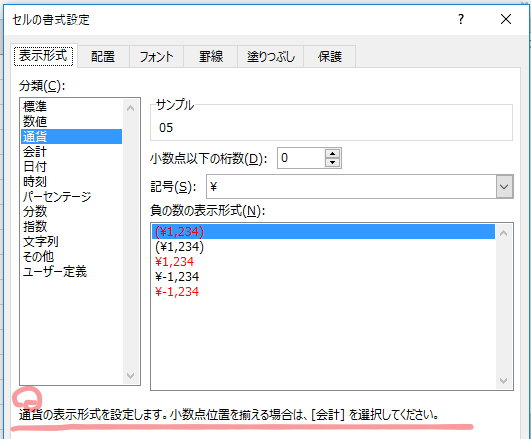
会計
¥マークと数字を離して表示でき、小数点をそろえることもできます。
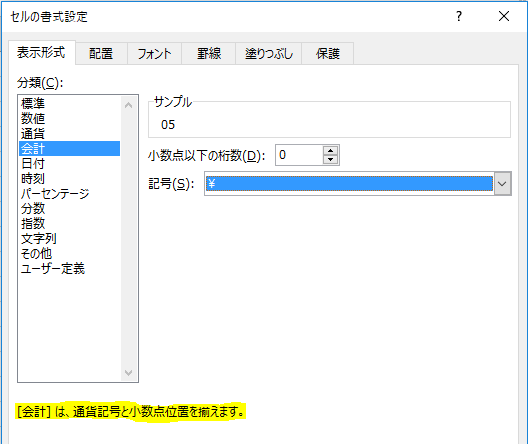
⑤短い日付形式 ⑥長い日付形式 ⑦時刻
これは、書いてある通りです。
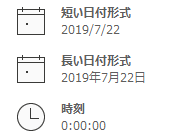
例えば、「5/2」と入力した場合、
短い日付は「2019/5/2」と表示、
長い日付は「2019年5月2日」と表示されます。
この、日付って最も「ユーザー定義形式」を使うところでもあります。
詳しくはこちらのサイトに載っていました
https://www.tipsfound.com/excel/03003
⑧パーセンテージ ⑨分数
パーセンテージと分数の違いは、例えば「0.5」と入力すると、
パーセンテージは「50%」というように100倍して%をつけてくれます。
分数は「1/2」と表示されるということです。
表示形式にもだいぶ慣れてきたのではないでしょうか。
⑩指数
これをあえて使うことは少ないかもしれませんが、、、、
良く「4E+03」というようなのが表示されて、ゲゲゲと思うことがあるでしょう。
これが指数の形式です。
凄く短く言えば、数値が長すぎるときに表示されます。
少し説明すれば、
4E+03なら
4×10の3乗(10×10×10)を表します。
詳しくはこちらのサイトに載っていました

まとめ
表示形式については、理解していなくても大きな問題は起こらないと思われます。
ただ緻密なデータを作る際には、表示形式の違いにより
別のものと判定されてしまい、作業が滞ることもよくあります。
そんな時は、この話を思い出してください。
参考になるサイト

日付の表示形式についてさらに詳しい説明。
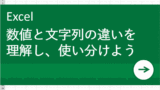
文字式と数値の違い。難しいけど重要です。
ユーザー定義の表示形式について載っています。


