前回、ピボットテーブルについておすすめの理由や勉強方法をお伝えしました。
基礎を一旦勉強したら、これから出すクイズに答えてみてください。Let’s try!!
今回使うのはこのデータ。
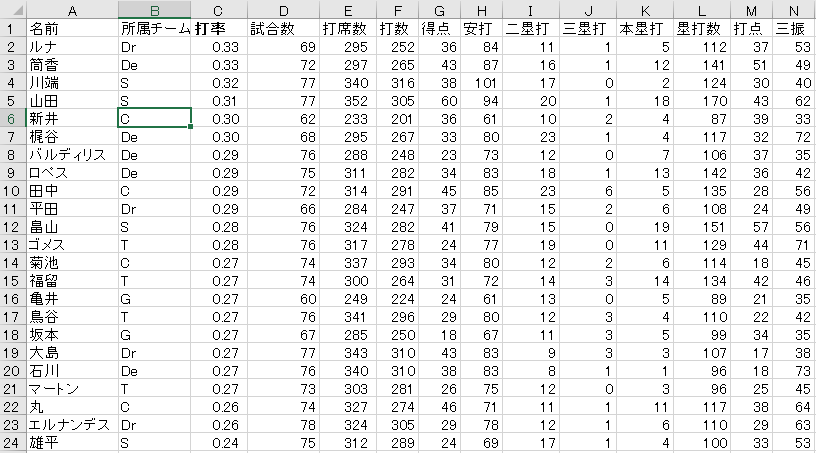
はい、野球のデータです。私、野球には興味がないのですが、Excelの練習をするためのデータが欲しかったので、野球のデータマニアのミスタービッツにデータをもらいました。
ですので、これから集計するデータが意味をなさないものかもしれませんがご了承ください(笑)
問題⓵さあ、上の表からピボットテーブルを使って集計表を作ります。まずどうしますか?
問題➁はい、では次はピボットテーブルボタンを押しましょう。どこでしたっけ?
問題⓷こんな画面になりました。次はどうしますか。
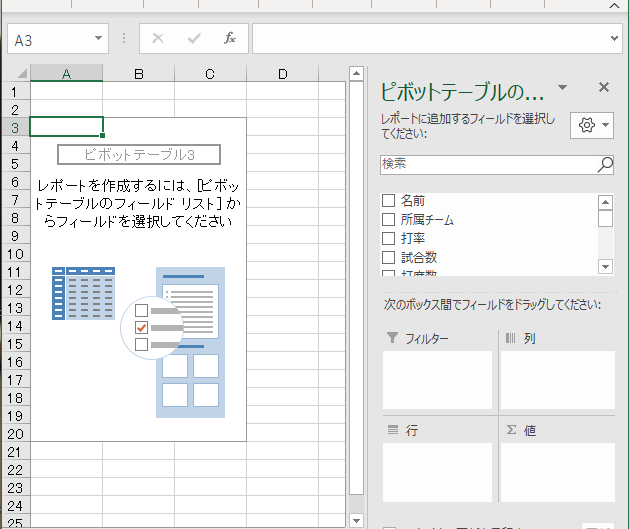
問題➃今度は表のレイアウトを変えてみましょう。
先ほど作成したテーブル(表)を下記のように変えるにはどうすればよいでしょうか。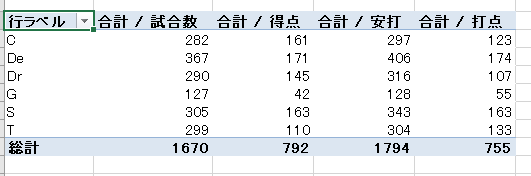

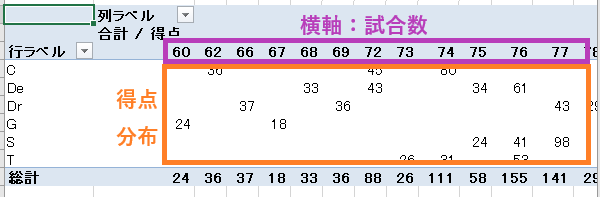
いやあ、こうして書いていくと、ピボットテーブルって本当に簡単に作成できますよね。 この仕組みを作った人すごい。
あと、二問です。今度はちょっとした修正(よくある作業)です。
問題⓹一部、数値が変わりました。項目や行数には変更ありません。どう更新しますか。
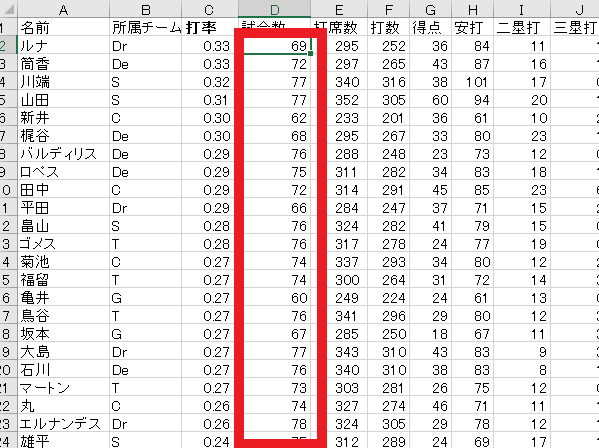
問題⓺今度は、データを追加するときはどうするかです。
新しい選手が3人増えたため、リストに3行分追加しました。
この時ピボットテーブルの更新はどうしますか?
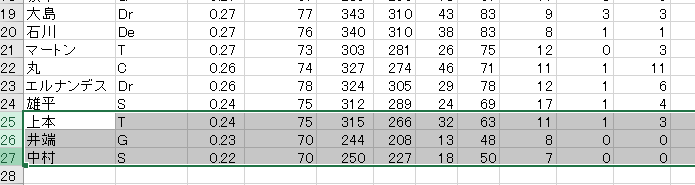


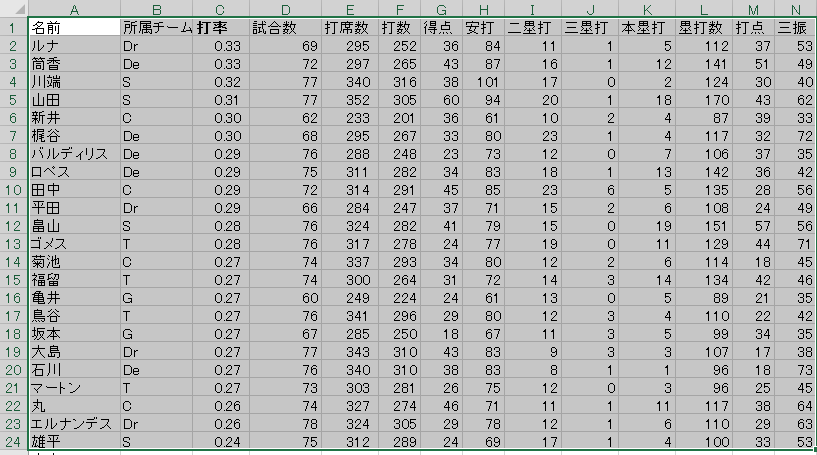
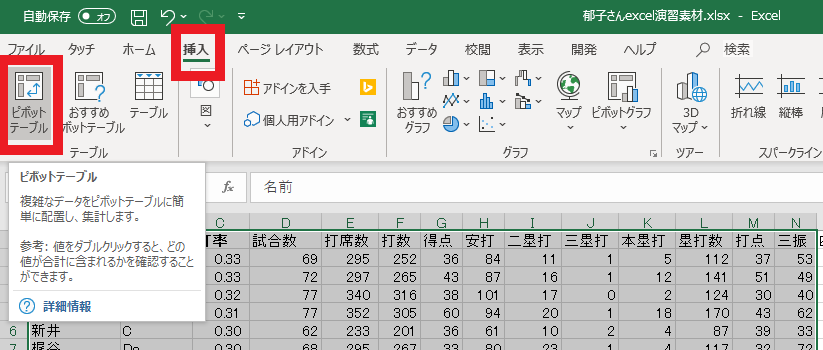
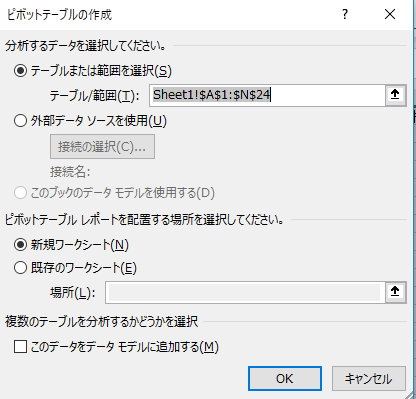
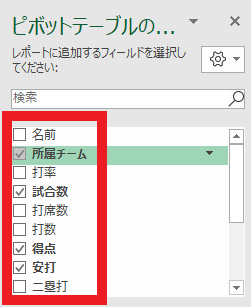
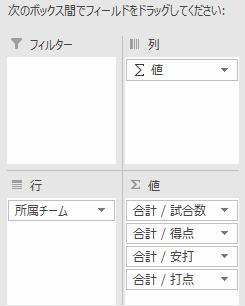
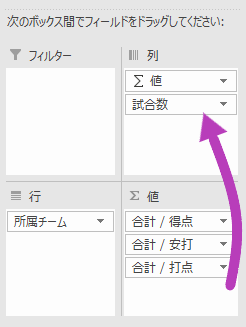
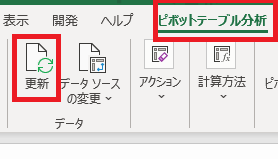 そして「更新」ボタンを押せば、あら簡単。もう新しい数値が反映されてますよ。
そして「更新」ボタンを押せば、あら簡単。もう新しい数値が反映されてますよ。
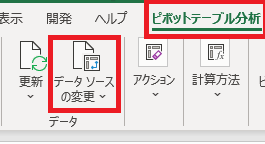
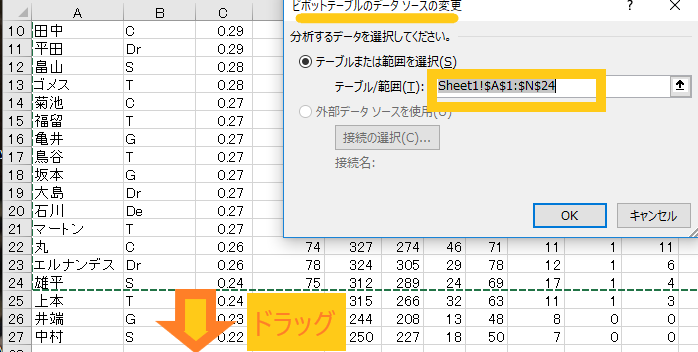 はい、更新終了!
はい、更新終了!