初めてWPに触れる、プログラミング初心者の方向けのシリーズです。
XSERVERには、Wordpressの簡単インストール機能がついています。初心者にも本当に簡単です。が、 XSERVER の設定画面は機能がたくさんありすぎて最初は圧倒されますよね…な、なにから、すればいいの?
今回は、とりあえずWordpressを使えるように、「無料お試し時」と「本番申込後」に分けて最低限やるべき設定について説明します。
メールが来る
無料お試しのときに登録したメアドにメールが来ます。
※このメールの情報は大切に保管してください!!
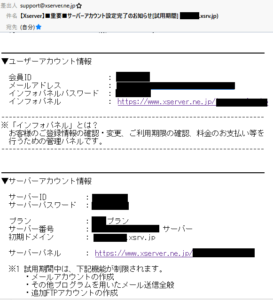
管理パネル
エックスサーバの入り口は4つあります。
インフォパネル
すべての入口です。良くわからない時はとりあえずこちらからログインしましょう。
サーバパネル・ファイルマネージャー・WEBメール
目的に応じてショートカットでログインできます。
無料お試しの時
とりあえずWordpressを使えるようにしていきます。
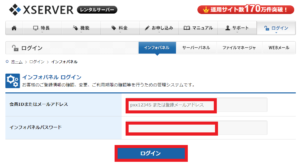
4つのタブからインフォパネルを選択し、先ほどのメールに書いてあったID(またはメアド)を上の欄、パスワードを下の欄に入力し、青いログインボタンを押します。
![]()
インフォパネルに入ります。
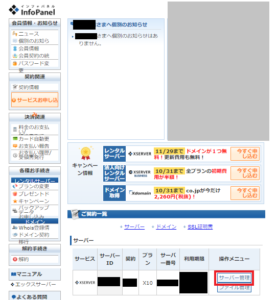
画面下の「サーバー」の右の欄に「サーバー管理」というボタンがありますので、それをクリック。
![]()
サーバーパネルに入りました。
※最初からここに入りたいときは、最初のログイン時にサーバパネルからログインすればよいです。
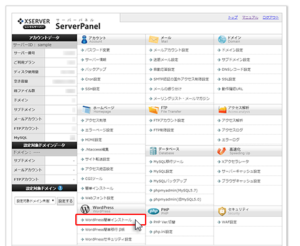
左下のWordPressの項目の中の「WordPress簡単インストール」をクリック。
![]()
下の画像はドメインを取得していた場合のものなので、無料お試しの際はこの画面ではなく、この下の画面になると思います。
「●●.xsrv.jp/●●」
というように「/」のあとに自分の設定したアドレスを入れる形で使用します。
※この「●●.xsrv.jp」という共通ドメインは、無料お試し後、本番申込をした後もそのまま使えます。私はテストサイトとして使っています。
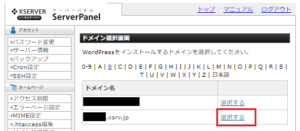
「●●.xsrv.jp」を選択。
![]()
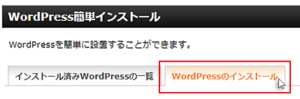
タブから、WordPressインストールを選択。
![]()
登録画面になります。基本、赤字で囲んだ部分だけ入力すれば使えるようになります。下記、1つずつ説明します。

①サイトURL:半角英数字で。これがそのままサイトのURLになりますので、よく考えて決めましょう。(URLは後から変えない方がよいため)
②ブログ名:日本語可。サイトに表示されたり、ブラウザの検索結果に表示されたりする、ブログのタイトルになります。こちらは後から変えられるので、仮にでもよいので入力しましょう。
③ユーザー名:半角英数字で。WordPressのログインユーザー名となり、しかも後から変えられません。慎重に決めましょう。くれぐれも、パスワードと同じにはしないでください!!
④パスワード:半角英数字。③とセットでログイン時に入力します。パスワードはいつでも変更可能です。
⑤メールアドレス:ここに書いたメールに、Wordpressのログイン情報や各種お知らせがきます。
他は、デフォルトのままで問題ないので、「確認画面へ進む」ボタンを押します。
![]()
登録する情報が正しいかどうか確認。
※この画面はキャプチャを撮って保存。設定したパスワードもメモして保管しておきましょう。
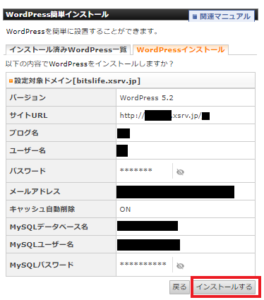
問題なければ、「インストールする」ボタンをおします。
![]()
完了画面が出ます。
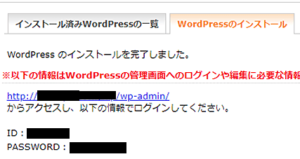
このURLにログインし、IDとパスワードであなたのWordpressに入れます!
お疲れ様でした!無料お試しの方は、次はいよいよWordpressの中身を設定していきましょう。
本番使用の時
本番申込後は、Wordpressのインストール前に下記の設定をしてください。
必須の設定
上記にも書きましたが、デフォルトの 「●●.xsrv.jp」 は共通ドメインです。自分だけのものではありません。ぜひ独自ドメインを取得して自分だけのアドレスを作りましょう。
独自ドメインの取得
独自ドメイン取得は基本的に別途料金が発生しますが、エックスサーバーではしょっちゅう、無料で独自ドメインが取得できるキャンペーンをやっています。
インフォパネルを見てみてください。
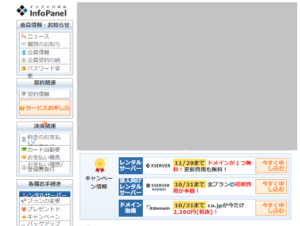
独自ドメインの取得手順は下記のマニュアルに載っています。
独自SSLの設定
URLといえば、「http」か「https」で始まるものがほとんどですよね。超簡単に言ってしまえば、独自SSLを設定することで 「https」となり、安全なサイトであるということをアピールできます。
逆に、 「http」 のままにしておくと、Googleでは安全でない可能性があるという警告が出てしまうので、独自SSLの設定は今や必須です。
WordPressでは無料で簡単に独自SSLの設定ができます。
あとは、上記の無料お試しの時と同様にワードプレス簡単インストールで独自ドメインを指定すれば、ワードプレスをインストール可能です。(ワードプレスはいくつインストールしても無料です)



コメント