PCで書類を作る際には画像として保存したり、図としてコピーしたり、PDFとして保存したりする機会に出くわします。また、作成した画像等を加工したり、画面の写真を撮ったりすることもよくあります。今回はその辺をざっくりまとめてみました。
図・画像・PDFのちがいと変換
まずはざっくりと、図・画像・PDFの違いをつかみましょう。
図
例えば、PowerPointのホーム→挿入→図形で選択できるのが図の形式です。
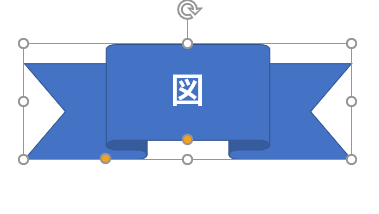
自由に幅や高さを変えることができます。これをコピーしてほかの場所、ほかのファイルにペーストすることができます。
画像
上の「図」を画像として保存してみます。
ファイル→名前を付けて保存
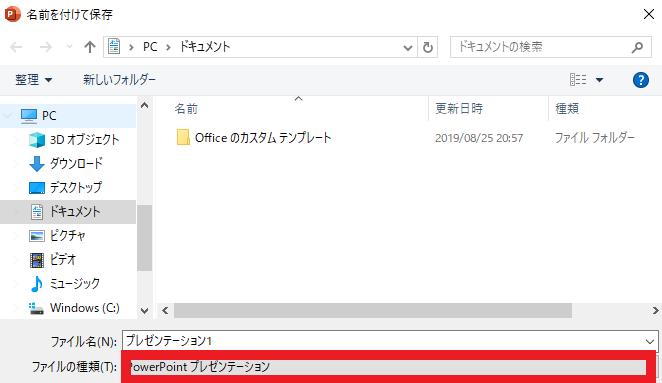
ファイルの種類のところをクリック

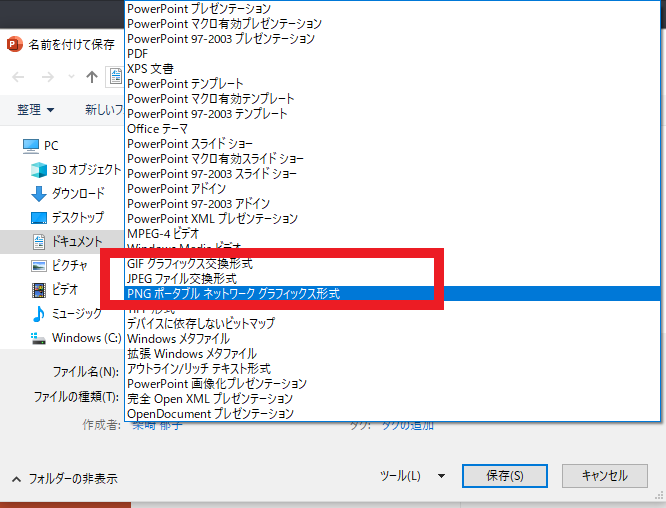
GIF,JPEG,PNGあたりが画像のファイル形式です。
今回は一番画質がきれいなPNGを選択しました。
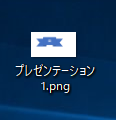
画像形式についてはこちらに詳しく載っていました

ちなみに、画像ファイルをこのままコピーしたり、ファイルを写真形式で開いたりしてもコピーはできません。
後述の「ペイント」等を使って加工することができます。
では、先ほどのパワポを今度はPDFに変換します。
ファイル→名前を付けて保存


何もアプリを使わなければブラウザにPDFが表示されます。

アドビ(Adobe)を使ってPDFを開く方法はこちらのサイトに載っていました。

PDFは、エクセルやワード、パワポなどと違い簡単に編集ができないのがメリットです。
コメントや文字を書き加えることや文字をコピーして別のファイルに貼り付けたりはできますが、 特別に編集ツールを使わなければ 修正や削除はできません。
PDFの書き込みしたい箇所やコピーしたい箇所をダブルクリックすると、下の図のようなメニューが出てきます。
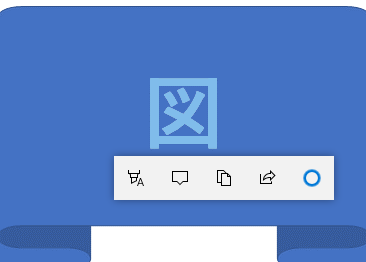
よく使う処理
エクセルの表をワードやパワポにコピペ
エクセルで作成した表をコピー
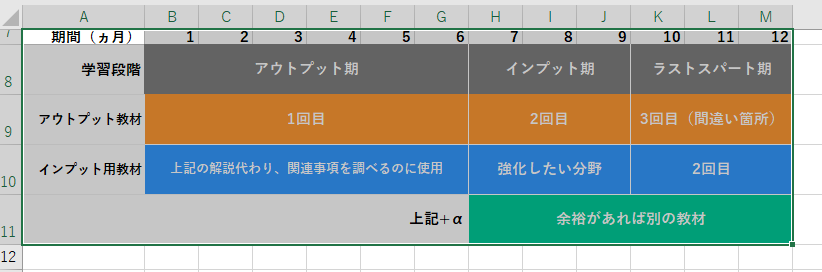
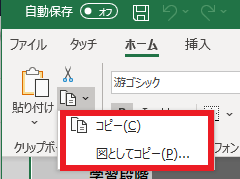

Wordを開き、貼り付けたい箇所にカーソルを合わせてから「貼り付け」を選択

ざっくりいうと、表の内容は修正の必要がなく、幅や高さを自由に調整したい場合は「図」として貼り付けると、書面の余白にぴったり入れることができます。
貼り付けた後に文字や装飾を修正等したい場合は、「図」でなく「元の形式を保持」や「貼り付け先のスタイルを適用」などを目的に合わせて使うと良いです。
貼り付けの種類の違いについてはこちらのサイトに詳しく載っていました。
エクセルやワードに画像を挿入
挿入→図→画像
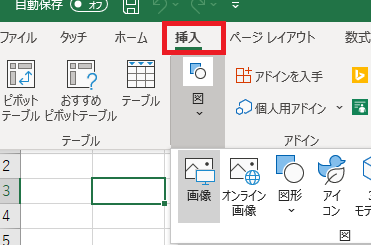
挿入したい画像をファイルから選択すると、画像が挿入できます。
※画像はそのままコピペすることができないので注意!
画面のキャプチャを撮る
よく、業務マニュアルを作ったりするときに必須のスキルが、見えている画面の写真を撮ることです。
ちなみにこのブログの画像もすべて下記のやり方で作りました。
スニッピングツール
限られた範囲だけ写真を撮りたいときは、スニッピングツールが便利。
とりあえず、スタートの右側で「スニッピングツール」と検索するとすぐ出てきます。
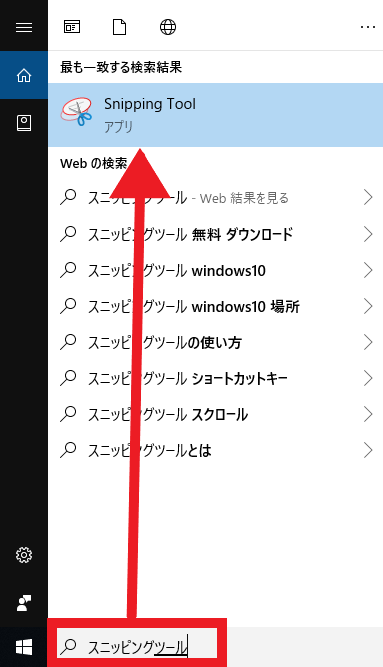


新規作成を押すと周りの背景が薄くなります。
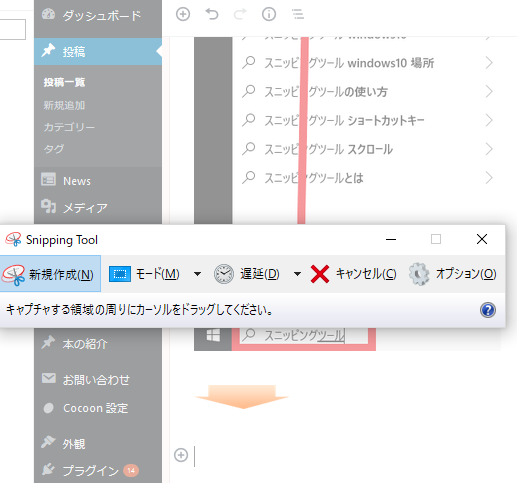
すると、十字キーが出てくるので、切り抜きたいところを四角で囲めばキャプチャが取れます。
スクリーンショット
単純に、見ている画像全体を撮りたいときは、上の方にある「PrtSc」などのキーを押して、ペイント等に貼り付ければ、処理が可能です。
実は、上のスニッピングツールでは写真が取れない場合があります(例えば、クリックするとメニューが出てくるその瞬間など)。そんな時はスクリーンショットを撮って、ペイントで撮った画像を切り抜けば大丈夫です。
画像の加工
Windows10ではペイント3Dという新しい機能が標準機能となっています。

キャプチャを撮った画像などを貼り付けて加工することが可能です。
ペイント3Dの使い方はこちらのサイトに載っていました。



