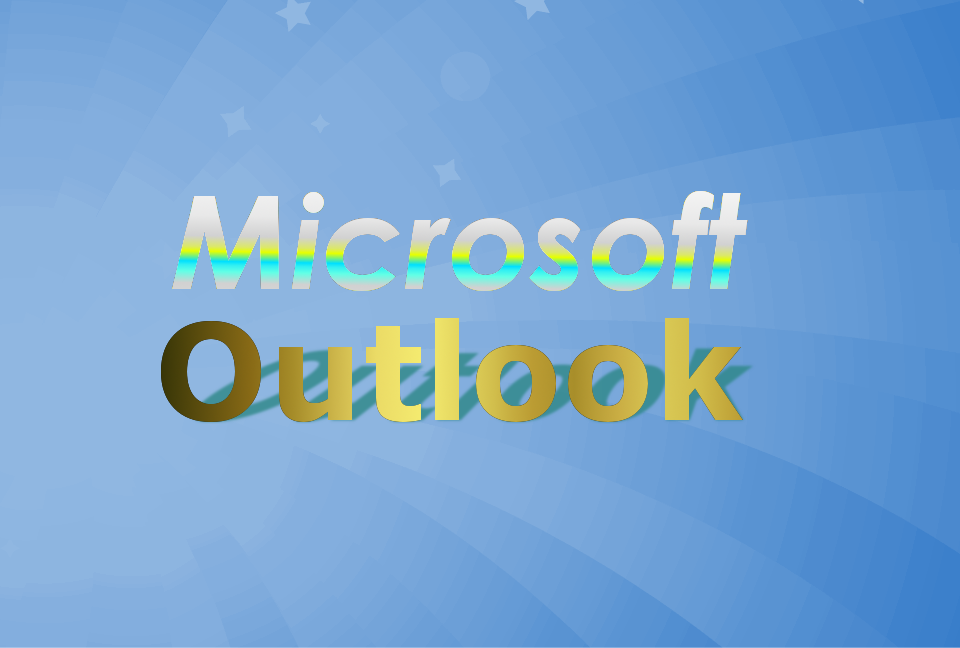私は様々な職場の管理部門で働いてきました。どの職場でもOutlookを使用していたので、どのようにその機能を使うと便利か、という例を2回に分けてお話しています。今回は2回目。
こんな方を対象に書いています
1回目(今回):「メールでタスク管理したい」
2回目(次回):「過去メールを利用して時短したい」 ←今回はこちら
以前、1日100件くらいメールが来る職場で働いていたことがありました。そのうち30件くらいは返信しないとならないメールでした。入社したばかりなのもあり、その会社(部署)ならではのメールの書き方、作法なども分からず苦労しました。
そのとき、メールに早く正確に対応するかを試行錯誤していく中で身についたのが過去のメール等を利用することです。
前任者からメールを引き継ぐ
前任者のoutlookのフォルダをエクスポートしてもらい、そのファイルを自分のOutlookにインポートすることで、前任者のメールフォルダが手に入ります。
詳しい手順はこちら
テンプレとして使えるメールはコピぺ
もっとも単純な方法は、ドラッグしてPCに保存することです。
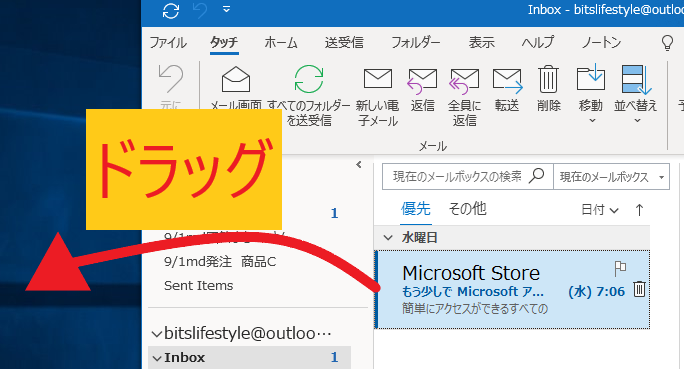
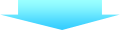
ファイルとして保存できます。
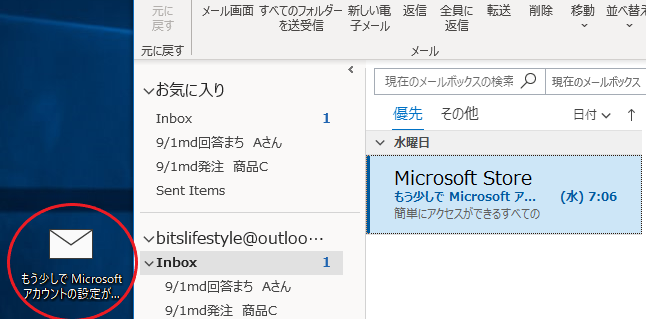
なぜ今こんなことが必要かというと、outlookのメールを検索する手間を省くためです。
Outlookのフォルダはフォルダ名で検索することができないため、自分のメールフォルダであれ、引き継いだメールフォルダであれ、メールごとに件名等を予測して「検索」するしかないのです。
いちいち検索するのは不便なので、テンプレとして使えるメールがあったらファイルとして保存し、ローカルや共有フォルダ内の自分のフォルダに「業務別」や「取引先別」などに分けて保存しておくと探しやすくて便利です。
コピーしたメールの使い方
過去メールをコピーしてメール作成
先ほど保存したメールをコピーしてメールを作成してみます。
保存したメールをクリック→立ち上がります。
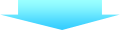
隣に新しいメールを立ち上げます。(Ctrol+N)
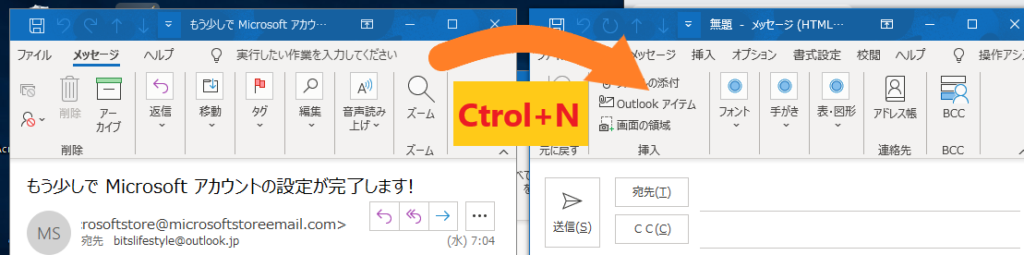
メールをコピペします。
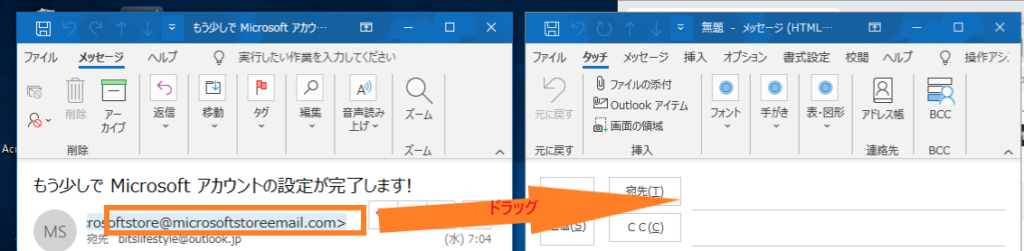
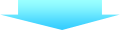

クイック操作でテンプレを作成
メールのテンプレートを作成する機能があります。
下準備
テンプレ化したい過去メールから、メモ帳に項目をコピぺしましょう。(テンプレ作成画面では、別のメールを開くことができない仕様のため)
①宛先
bituko@bitsbis.co.jp;bituo@bitsbits.co.jp;
②CC
jousi@eraihito.co.jp
②件名・本文
●月分ABCミーティング議事録
③本文
※会議に急遽参加した方を宛先に加える。
※添付ファイルをつける。
各位
お疲れ様です。●月●日会議の議事録を送付いたしますのでご確認ください。…略
●の部分は、毎回変わるところです。
※は送るときの注意事項です。送付する前に削除します。
クイック操作のテンプレ作成方法
ホーム → クイック操作

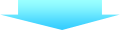
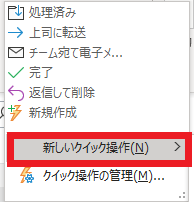
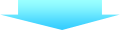
先ほど作ったメモ帳の内容をコピペします。
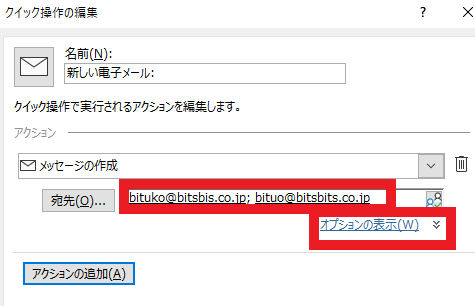
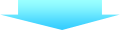
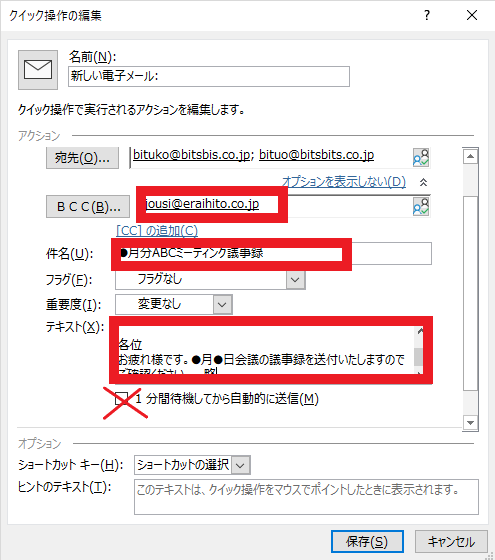
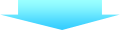
保存すると、クイック操作から選べるようになります。
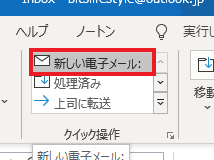
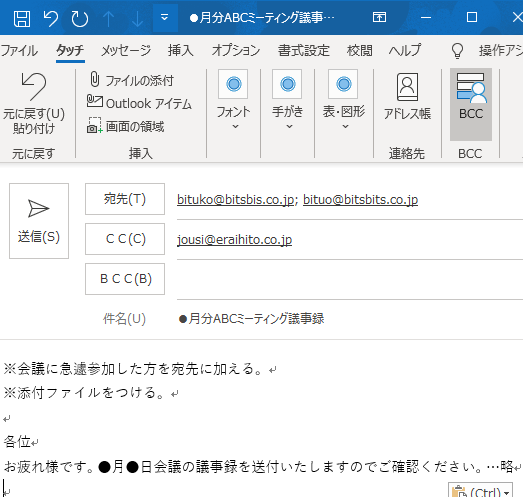
業務マニュアルとメールをリンクさせる
普段、使っている(作成している)業務マニュアルに過去メールのリンク等を貼っておくと、大変便利です。
次の方へ仕事を引き継ぐときも喜ばれます。
過去メール使用時の注意点
テンプレを使ってメールするデメリットとしては、油断して、変更すべきところを変更せずに送信してしまうことが挙げられます。
テンプレで時短できている分の時間を、確認時間に充てるようにしましょう。
- 宛先・宛名:担当者が変わったときなどに注意。
- 件名:その都度変わる月など、そもそも別の件名であるべきかも。
- 本文:毎回同じ文面になる箇所以外は必ず修正するように工夫。
- 添付ファイル:テンプレートには添付できないので、つけ忘れに注意。
送信前に、通常通りのミス防止チェックは行うようにしましょう。
マクロの活用
今回は詳細の作成方法を割愛しますが、一度Outlookメールとエクセルを連携するマクロを組んでみたことがあります。
自動送信は絶対しないように、送信前にチェックする仕様にはしていたのですが、勝手に送信されないかドキドキしましたね。。。
もちろん、手動よりは早くできます。便利ですけど怖いですよね…
まとめ
ちょっとマニアックになりましたが(笑)、Outlookメールの機能を隅から隅まで研究して編み出した方法なので、ぜひお試しください。