自学には欠かせない計画作成。できれば1日単位で作成し、日ごとに小さなPDCAを回していきたいところです。しかし、実際やってみると、なかなかうまくいかない。例えば、計画を立てたけど、思ったより時間がかかり進まなかったら、早めに修正したいですよね。でも、1ヶ月分の計画を立ててしまったら、それを修正するのも一苦労…… 自学を頑張るうえで、私も計画表の修正には悩んできました。
そこで、計画表自動作成ツールを作りました。これまで自分の学習計画や、塾業界で生徒達の学習計画作成を山ほどやってきて、計画を作成するノウハウを持っていました。そこにプログラミングの力を加えて、最低限の情報を入力すればあとはマクロの自動計算でエクセルの計画表が出来上がるようにしました。
今回はこのツールの使い方とともに、計画表の立て方ノウハウも織り交ぜていきますので、マクロファイルの使用ができない方も参考にしてください。

1、計画表自動作成ツール(Excelマクロ)の無料ダウンロード
![]() このツールはOffice2018です。エクセルが古いバージョンだとうまく機能しない可能性があります。
このツールはOffice2018です。エクセルが古いバージョンだとうまく機能しない可能性があります。
こちらのサイトに詳しくのっています。↓
使用している Office のバージョンを確認する方法
![]() Excelの「マクロを有効にする」必要があります。
Excelの「マクロを有効にする」必要があります。
ダウンロードしたファイルを開いて、操作ボタンで動作させるにはマクロを有効にします。マクロを有効にする手順は、Excelのバージョンごとによって異なります。
こちらのサイトに詳しくのっています。↓
EXCEL2016でマクロを有効にする方法
ファイルをダウンロードして保存
![]() こちらをクリックして、保存します。
こちらをクリックして、保存します。
計画表自動作成ツールBitsplaダウンロード(無料)
![]()
ファイルを確認
フォルダ「Bitspla_学習計画表一式」の中に入っているファイル
➀「作成済の学習計画表(フォルダ)」
フォルダ名を変えないでください。
(マクロで読み取れなくなってしまうため)
➁「★学習計画表自動作成ツール_Bitspla_〇〇(xlsmファイル)」
(ファイル名は変えても大丈夫です)
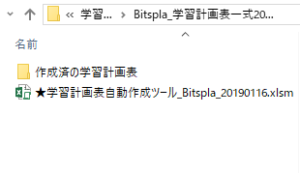
2、使う教材とペースを決める
使う教材(複数の科目でも大丈夫です)を用意します。
それぞれの教材の学習開始のページと最後のページを確認し、目次や説明などを除いた全ページ数を把握します。
教材の数
例)同じ科目でも、英語の単語帳、英文法のテキスト、英文読解の問題集を並行して進める場合は教材数は3と数えます。
ファイルを開く
「★学習計画表自動作成ツール_Bitspla_〇〇(xlsmファイル)」をダブルクリック
![]()
入力フォームが出てくる
初めて作成するときは、「1,新しい計画表の作成」を選び、教材数を入力します。

![]()
OKを押すと、エクセルの入力欄が出てくる

教材についてエクセルに入力
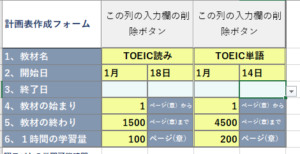
2、開始日:本日以降を記入(教材によって異なっても良いです)
3、終了日:必須ではありませんが、下記目安時間を計算するためには必要です。
4、教材の始まり:表紙をめくると説明書きや目次があるのでそれをぬかしたページです。
5、教材の終わり:上記と同様に、学習するページのおわりか、もしくは様子見で途中までのページ数で作成してみるのも良いと思います。
6、1時間の学習量:
・1時間勉強すれば進むと思われるページ数を記入します。
・ページ数ではなく、「章」などでも良いです。
・2日に1章進む場合は、0.5と記入します。(0.5刻みの数字しか入りません)
・数日間実際に勉強してみて、ペースを確認してから記入すると良いでしょう。
1週間の目安時間について
入力欄の右に「週の目安時間計算ボタン」があります。
終了日を入力![]() 目安時間ボタンを押す
目安時間ボタンを押す
![]()
一週間で何時間くらい勉強すればその終了日に終わるかを自動計算します。
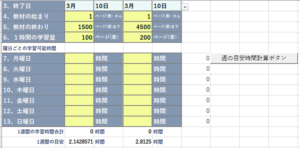
※エラーが出た場合:学習量とペース時間が適切でなく割り算できない可能性があります。
3、一週間分の計画の作成
毎週、月曜日は大体何時間くらい勉強できる、火曜日は。。。など大体のスケジュールを曜日ごとに決めることが可能だと思います。
例えば私であれば、平日は自宅1.5時間、会社の休憩時間0.5時間、その他(電車の中など)0.5時間の合計2.5時間としてカウントしています。休日はその時によって違うため、調整日または復習日として学習予定は原則入れないようにしています。
曜日ごとの勉強時間を入力
※0.5刻みの数字と、調整日・復習日が選択できるようになっています。
※空欄があるとマクロが動かないため、勉強しない日は0を記入してください。
計画の未消化分を消化するための、バッファです。調整日までに一週間分が消化できれば、計画表を作り直す必要がなくなります。
復習日とは
つい後回しになりがちな場合、復習日を計画に組み込んでしまうと良いです。ただ、人は新しく覚えたことを一週間でほとんど忘れてしまうため、週一回の復習だと頻度が少ないかもしれません。その辺は実行しながら調整しましょう。(ベストは、日々復習することなんですけどね…)
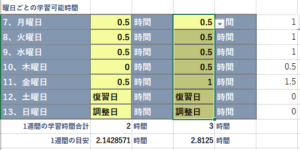
一週間の合計学習時間
(月)~(日)に入力した欄がタイムリーに自動計算されます。(16行目)その下の目安時間と比較しながら調整しましょう。(終了日を入力した場合)目安時間は端数まで計算されますが、計画は目安時間と大体同じか、多めに設定しておけば問題ないでしょう。
※教材数が複数の場合
曜日ごとの合計時間が、右側に自動計算されますので、スケジュール的にできそうかを見ながら調整しましょう。
4、教材が完了するまでの計画表完成
ここまで作成お疲れさまでした!
1週間の予定がこれでよければ、あとはボタンを押すだけです。
新規作成ボタンを押す
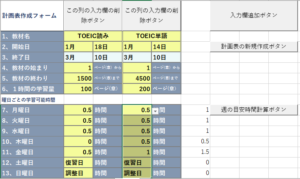
![]()
日割りの計画表が完成!
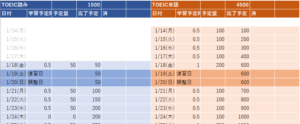
![]()
完成した計画表は、「Bitspla_学習計画表一式」フォルダに格納されています。こちらのエクセル(xlsx)は別のフォルダに移しても、名前を変更しても大丈夫です。
この「★学習計画表自動作成ツール_Bitspla_〇〇(xlsmファイル)」の方はカスタマイズできない仕様になっていますが、作成された学習計画表(xlsx)はマクロも含まれておらず、自由にカスタマイズしていただくことができます。
ただ、行を挿入したり削除したりすると、後で更新をマクロで反映できなくなってしまいます。というわけで、次の記事で作成した計画表の活用方法もお伝えします。




コメント